
Knowledge&Index
Most language models use outdated training data and have length limitations for the context of each request. For example, GPT-3.5 is trained on corpora from 2021 and has a limit of approximately 4k tokens per request. This means that developers who want their AI applications to be based on the latest and private context conversations must use techniques like embedding.
Cyberwisdom TalentBot LLMops' dataset feature allows developers (and even non-technical users) to easily manage datasets and automatically integrate them into AI applications. All you need to do is prepare text content, such as:
-
Long text content (TXT, Markdown, DOCX, HTML, JSONL, or even PDF files)
-
Structured data (CSV, Excel, etc.)
Additionally, we are gradually supporting syncing data from various data sources to datasets, including:

Databases

GitHub

Webpages

Webpages
i
Practice: If your company wants to build an AI customer service assistant based on existing knowledge bases and product documentation, you can upload the documents to a dataset in Cyberwisdom TalentBot LLMops and create a conversational application. This might have taken you several weeks in the past and been difficult to maintain continuously.
Datasets and Documents
In Cyberwisdom TalentBot LLMops, datasets (Datasets) are collections of documents (Documents). A dataset can be integrated as a whole into an application to be used as context. Documents can be uploaded by developers or operations staff, or synced from other data sources (typically corresponding to a file unit in the data source).
Steps to upload a document:
Step 1
Upload your file, usually a long text file or a spreadsheet
Step 2
Segment, clean, and preview
Step 3
Cyberwisdom TalentBot LLMops submits it to the LLM provider for embedding as vector data and storage
Step 4
Set metadata for the document
Step 5
Ready to use in the application!
How to write a good dataset description
When multiple datasets are referenced in an application, AI uses the description of the datasets and the user's question to determine which dataset to use to answer the user's question. Therefore, a well-written dataset description can improve the accuracy of AI in selecting datasets.
The key to writing a good dataset description is to clearly describe the content and characteristics of the dataset. It is recommended that the dataset description begin with this: Useful only when the question you want to answer is about the following: specific description. Here is an example of a real estate dataset description:
Useful only when the question you want to answer is about the following: global real estate market data from 2010 to 2020. This data includes information such as the average housing price, property sales volume, and housing types for each city. In addition, this dataset also includes some economic indicators such as GDP and unemployment rate, as well as some social indicators such as population and education level. These indicators can help analyze the trends and influencing factors of the real estate market. With this data, we can understand the development trends of the global real estate market, analyze the changes in housing prices in various cities, and understand the impact of economic and social factors on the real estate market.
Create a dataset
-
Click on datasets in the main navigation bar of Cyberwisdom TalentBot LLMops. On this page, you can see the existing datasets. Click on "Create Dataset" to enter the creation wizard.
-
If you have already prepared your files, you can start by uploading the files.
-
If you haven't prepared your documents yet, you can create an empty dataset first.
Uploading Documents By upload file
-
Select the file you want to upload.We support batch uploads
-
Preview the full text
-
Perform segmentation and cleaning
-
Wait for Cyberwisdom TalentBot LLMops to process the data for you; this step usually consumes tokens in the LLM provider

Text Preprocessing and Cleaning
Text Preprocessing and cleaning refers to Cyberwisdom TalentBot LLMops automatically segmenting and vectorizing your data documents so that user's questions (input) can match relevant paragraphs (Q to P), and generate results.
When uploading a dataset, you need to select a indexing mode to specify how data is matched. This affects the accuracy of AI replies.
In High Quality mode, OpenAI's embedding API is used for higher accuracy in user queries.
In Economic mode, offline vector engines, keyword indexing etc. are used to reduce costs at the expense of lower accuracy.
In Segmenting in Question & Answer format, instead of normal "Q to P" (question matches paragraphs), it uses "Q to Q" (question matches question) matching. After segmentation, Q&A pairs are generated for each passage. When users ask questions, the system finds the most similar question and returns the corresponding passage as the answer. This is more precise because it directly matches the user's question and retrieves the information they need.
Questions have complete syntax while keywords lack semantics and context. So Q to Q improves clarity and handles similar high-frequency questions better.
In Segmenting in Question & Answer format, the text is summarized into multiple QA pairs

The difference between Q to P and Q to Q indexing modes
Cyberwisdom TalentBot LLMops Documents
Cyberwisdom TalentBot LLMops Documents For technical reasons, if developers make the following changes to documents, Cyberwisdom TalentBot LLMops will create a new document for you, and the old document will be archived and deactivated:
1.Adjust segmentation and cleaning settings
2.Re-upload the file
Cyberwisdom TalentBot LLMops support customizing the segmented and cleaned text by adding, deleting, and editing paragraphs. You can dynamically adjust your segmentation to make your dataset more accurate. Click Document --> paragraph --> Edit in the dataset to Cyberwisdom TalentBot LLMops paragraphs content and custom keywords. Click Document --> paragraph --> Add segment --> Add a segment to manually add new paragraph. Or click Document --> paragraph --> Add segment --> Batch add to batch add new paragraph.
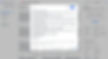
Edit

add
Disabling and Archiving of Documents
-
Disable, cancel disable: The dataset supports disabling documents or segments that you temporarily do not want indexed. In the dataset's document list, click the Disable button and the document will be disabled. You can also click the Disable button in the document details to disable the entire document or a segment. Disabled documents will not be indexed. To cancel the disable, click Enable on a disabled document.
-
Archive, Unarchive: Some unused old document data can be archived if you don't want to delete it. After archiving, the data can only be viewed or deleted, not edited. In the document list of the dataset, click the Archive button to archive the document. Documents can also be archived in the document details page. Archived documents will not be indexed. Archived documents can also be unarchived by clicking the Unarchive button.
Maintain Datasets via API
TODO
Dataset Settings
Click Settings in the left navigation of the dataset. You can change the following settings for the dataset:
-
Dataset name for identifying a dataset
-
Dataset description to allow AI to better use the dataset appropriately. If the description is empty, Cyberwisdom TalentBot LLMops's automatic indexing strategy will be used.
-
Permissions can be set to Only Me or All Team Members. Those without permissions cannot view and edit the dataset.
-
Indexing mode: In High Quality mode, OpenAI's embedding interface will be called to process and provide higher accuracy when users query. In Economic mode, offline vector engines, keyword indexing, etc. will be used to reduce accuracy without consuming tokens.
Note: Upgrading the indexing mode from Economic to High Quality will incur additional token consumption. Downgrading from High Quality to Economic will not consume tokens.
Integrate into Applications
Once the dataset is ready, it needs to be integrated into the application. When the AI application processes will automatically use the associated dataset content as a reference context.
-
Go to the application - Prompt Arrangement page
-
In the context options, select the dataset you want to integrate
-
Save the settings to complete the integration
Q&A
Q: What should I do if the PDF upload is garbled?
A: If your PDF parsing appears garbled under certain formatted contents, you could consider converting the PDF to Markdown format, which currently offers higher accuracy, or you could reduce the use of images, tables, and other formatted content in the PDF. We are researching ways to optimize the experience of using PDFs.
Q: How does the consumption mechanism of context work?
A: With a dataset added, each query will consume segmented content (currently embedding two segments) + question + prompt + chat history combined. However, it will not exceed model limitations, such as 4096.
Q: Where does the embedded dataset appear when asking questions?
A: It will be embedded as context before the question.
Q: Is there any priority between the added dataset and OpenAI's answers?
A: The dataset serves as context and is used together with questions for LLM to understand and answer; there is no priority relationship.
Q: Why can I hit in test but not in application?
A: You can troubleshoot issues by following these steps:
-
Make sure you have added text on the prompt page and clicked on the save button in the top right corner.
-
Test whether it responds normally in the prompt debugging interface.
-
Try again in a new WebApp session window.
-
Optimize your data format and quality. For practice reference, visit https://github.com/langgenius/Cyberwisdom TalentBot LLMops/issues/90 If none of these steps solve your problem, please join our community for help.
Q: Will APIs related to hit testing be opened up so that Cyberwisdom TalentBot LLMops can access knowledge bases and implement dialogue generation using custom models?
A: We plan to open up Webhooks later on; however, there are no current plans for this feature. You can achieve your requirements by connecting to any vector database.
Q: How do I add multiple datasets?
A: Due to short-term performance considerations, we currently only support one dataset. If you have multiple sets of data, you can upload them within the same dataset for use.

Sync from Notion
Cyberwisdom TalentBot LLMops dataset supports importing from Notion and setting up Sync so that data is automatically synced to Cyberwisdom TalentBot LLMops after updates in Notion.
Authorization verification
-
When creating a dataset, select the data source, click Sync from Notion--Go to connect, and complete the authorization verification according to the prompt.
-
You can also: click Settings--Data Sources--Add a Data Source, click Notion Source Connect to complete authorization verification.

Connect Notion
Import Notion data
After completing authorization verification, go to the dataset creation page, click Sync from Notion, and select the required authorization page to import.
Segmentation and cleaning
Next, select your segmentation settings and indexing method, save and process. Wait for Cyberwisdom TalentBot LLMops to process this data, usually this step requires token consumption in LLM providers. Cyberwisdom TalentBot LLMops not only supports importing ordinary page types but also summarizes and saves the page attributes under the database type.
Note: Images and files are not currently supported for import. Table data will be converted to text.
Sync Notion data
If your Notion content has been modified, you can click Sync directly on the Cyberwisdom TalentBot LLMops dataset document list page to sync the data with one click(Please note that each time you click, the current content will be synchronized). This step requires token consumption.

Sync Notion data
(Community Edition) Notion Integration Configuration Guide
Notion integration is divided into two ways: internal integration and public integration . It can be configured in Cyberwisdom TalentBot LLMops on demand.
For the specific differences between the two integration methods, please refer to the official doc of Notion.
1. Use internal integration
Create an integration in your integration's settings page. By default, all integrations start with an internal integration; internal integrations will be associated with a workspace of your choice, so you need to be the workspace owner to create an integration.
Specific operation steps:
Click the " New integration " button, the type is Internal by default (cannot be modified), select the associated space, enter the name and upload the logo, and click "Submit" to create the integration successfully.

Once the integration is created, you can update its settings as needed under the Capabilities tab and click the "Show" button under Secrets and then copy the Secrets.

Copy it and back to the Cyberwisdom TalentBot LLMops source code , in the .env file configuration related environment variables, environment variables as follows:
NOTION_INTEGRATION_TYPE = internal or NOTION_INTEGRATION_TYPE = public
NOTION_INTERNAL_SECRET=you-internal-secret
2. Use public integration
You need to upgrade the internal integration to public integration , navigate to the integrated Distribution page, and toggle the switch to expose the integration.
To toggle the switch to public settings, you need to fill in additional information in the Organization Information form below, including your company name, website, and Retargeting URL, and click the "Submit" button.
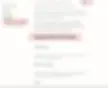
After your integration has been successfully made public in your integration’s settings page, you will be able to access the integration’s secrets in the Secrets tab.
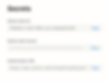
Back to the Cyberwisdom TalentBot LLMops source code , in the .env file configuration related environment variables , environment variables as follows:
NOTION_INTEGRATION_TYPE=public
NOTION_CLIENT_SECRET=you-client-secret
NOTION_CLIENT_ID=you-client-id
Once configured, you will be able to utilize Notion data import and sync functions in the dataset section.